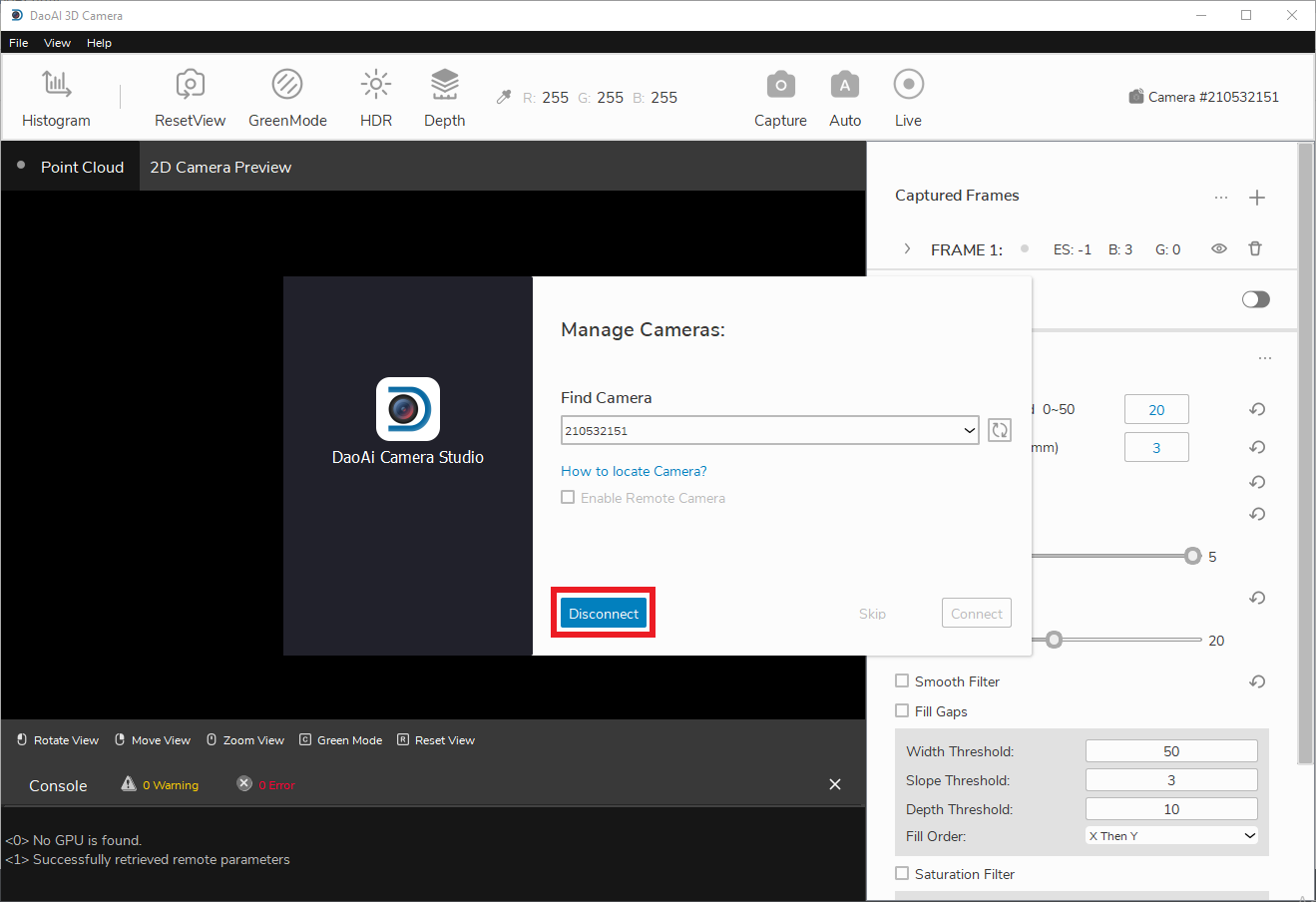Connecting & Disconnecting Camera
The first step of using the DaoAI Camera Studio is to connect your cameras.
Connecting
When starting up the Camera Studio, at first you will see the Manage Cameras window.
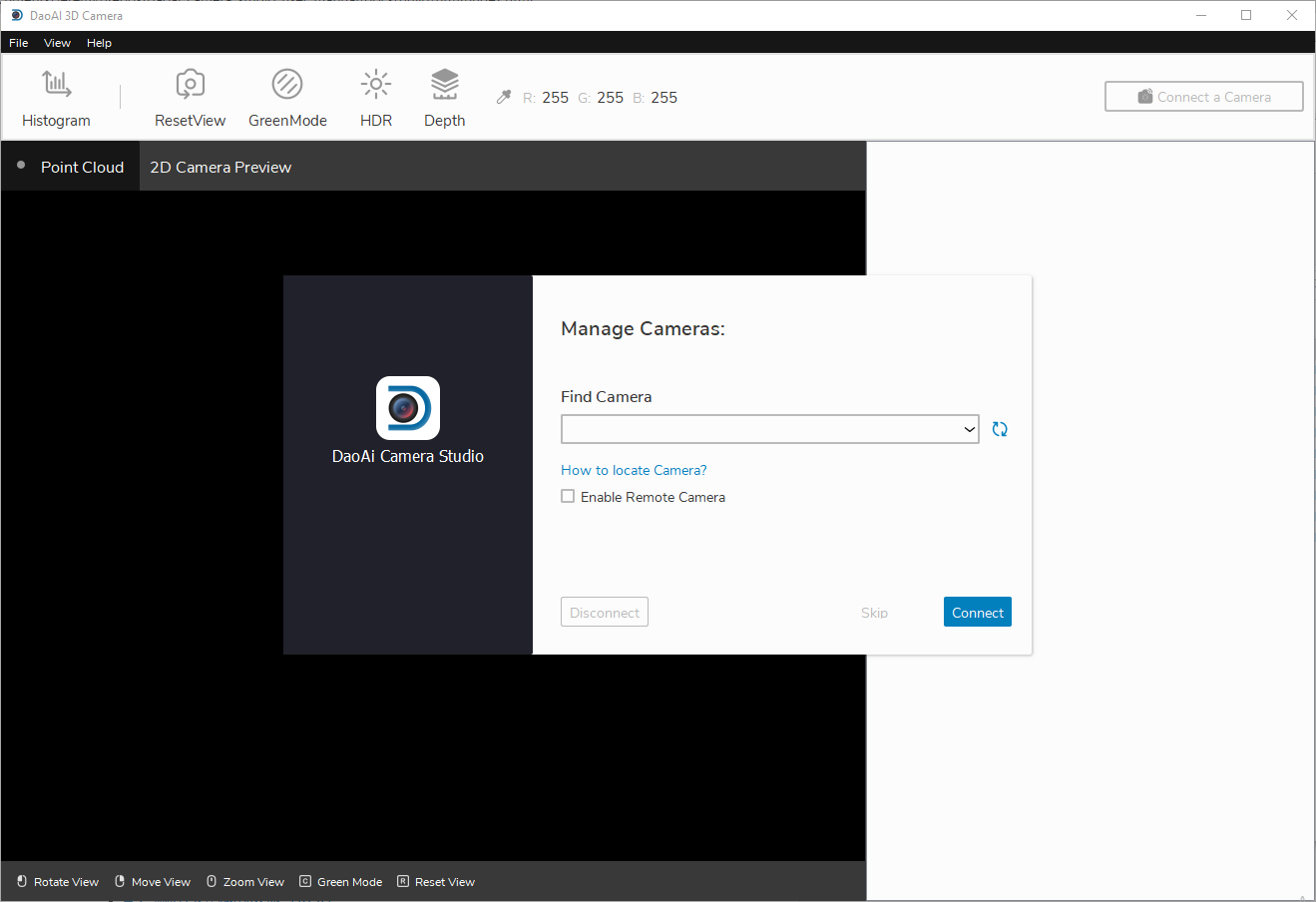
The refresh button updates the list of connected cameras.
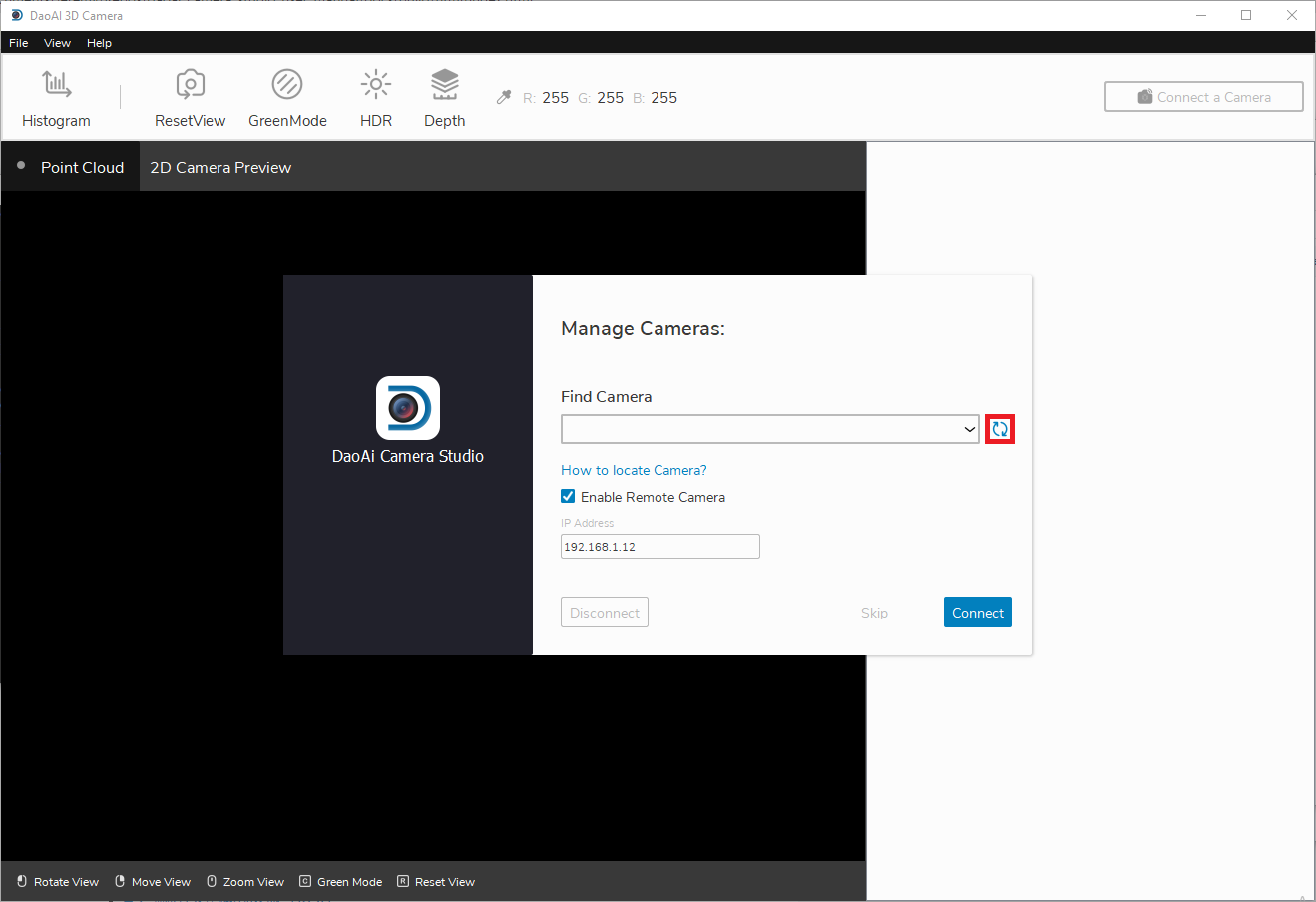
Note
If you are using a remote controlled camera, you will have check the Enable Remote Cameras checkbox and specify the camera’s IP address first before clicking refresh.
- Default IP for Remote Camera
192.168.1.2: BP-L camera, BP-M camera, BP-S camera, BP-AMR-GPU camera, and IN cameras
192.168.1.12: BP-AMR camera
If you still can’t find your camera, check out
Once you detect the camera you wish to connect to, click the Connect button. If there are multiple cameras connected, you can choose which camera to connect to from the dropdown list.
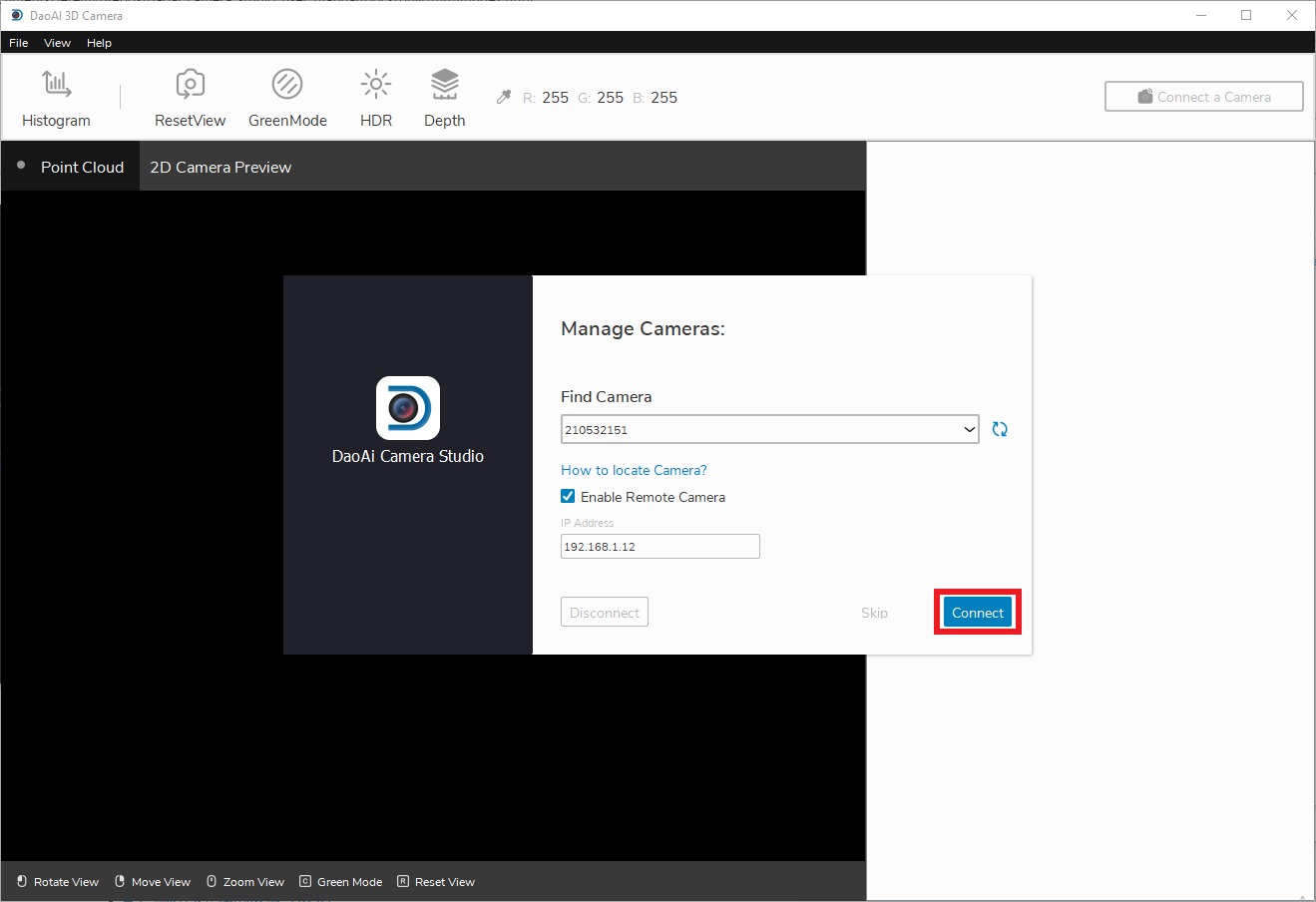
After connecting, you should see the main window.
Note
Normally, if multiple cameras are physically connected, they will all appear in the camera selection list. However, DaoAI Camera Studio only supports establishing a connection with a single camera at a time. To capture with multiple cameras using DaoAI Camera Studio, please start another instance of DaoAI Camera Studio and connect the other camera.
Disconnecting
To disconnect your camera, first click the camera ID in the top right area of the main window.
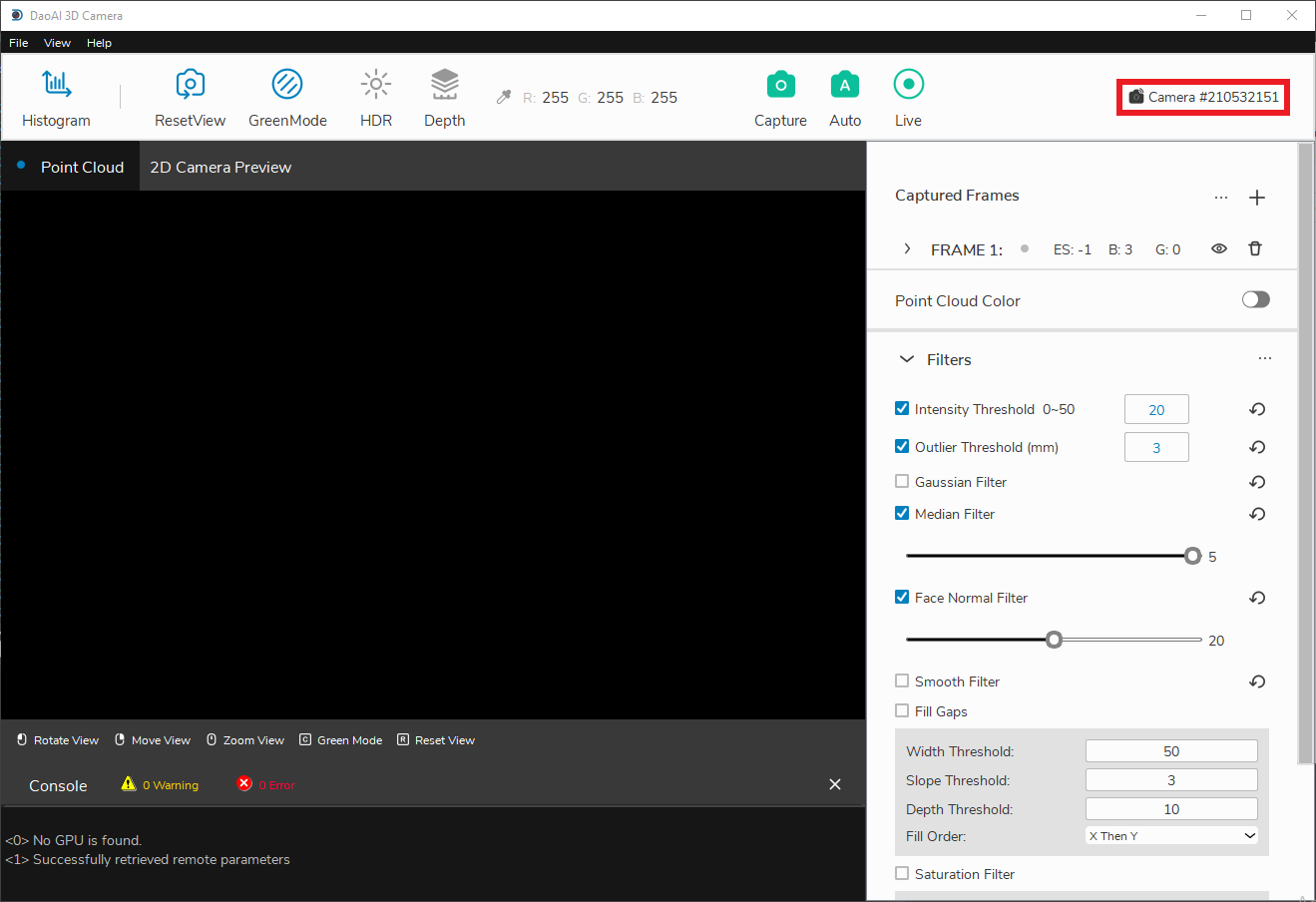
From there, you should see the Manage Cameras window, where you can click disconnect.